Tulisan ini mendiskusikan langkah-langkah pemecahan masalah yang bisa membantu mengatasi masalah yang paling umum ketika Anda mendapatkan kesalahan Excel tidak merespons atau Excel berhenti atau beku ketika Anda meluncurkan Excel atau membuka file. Tipe masalah seperti ini mungkin muncul karena satu atau beberapa alasan yang tercantum di bawah ini.
Ikuti solusi yang disediakan dalam artikel ini secara berurutan. Jika sebelumnya Anda telah mencoba salah satu metode ini dan solusi tersebut tidak membantu, silakan coba solusi selanjutnya dalam daftar.
Catatan: Jika Anda mengalami masalah membuka file Excel setelah memutakhirkan dari Windows 7 ke Windows 10, lihat Kesalahan membuka file Office setelah memutakhirkan dari Windows 7 ke Windows 10.
Menginstal pembaharuan terbaru
Anda mungkin harus menyetel Windows Update untuk mengunduh dan menginstal pembaruan yang direkomendasikan secara otomatis. Menginstal setiap pembaruan penting yang dioptimalkan dan direkomendasikan sering kali bisa memperbaiki masalah dengan mengganti file yang kedaluwarsa dan memperbaiki kerentanan. Untuk menginstal pembaruan Office yang paling baru, ikuti langkah-langkah dalam artikel: Memperbarui Office dan komputer Anda.
Jika menginstal pembaruan Office terbaru tidak memecahkan masalah Anda, teruskan ke item berikutnya dalam daftar ini.
Periksa untuk memastikan Excel tidak sedang digunakan oleh proses lain.
Jika Excel sedang digunakan oleh proses lain, informasi ini akan ditampilkan dalam bilah status horizontal di sebelah bawah jendela Excel. Jika Anda mencoba untuk melakukan tindakan lain saat Excel sedang digunakan, Excel mungkin tidak akan merespons. Biarkan tugas yang sedang dalam proses menyelesaikan pekerjaannya sebelum mencoba tindakan lain.
Jika Excel tidak digunakan oleh proses lain, lanjutkan ke item berikutnya dalam daftar.
Menyelidiki kemungkinan adanya masalah dengan add-in
Meskipun add-in bisa menyempurnakan pengalaman Anda, add-in kadang-kadang mengganggu atau berkonflik dengan Excel. Cobalah untuk memulai Excel tanpa add-in untuk melihat jika masalah terselesaikan. Berikut caranya:
Lakukan salah satu dari hal berikut :
1. Jika Anda menjalankan Windows 10, pilih Mulai > Semua aplikasi > Sistem Windows > Jalankan.
2. Jika Anda menjalankan Windows 8, klik Jalankan di menu Aplikasi.
3. Jika Anda menjalankan Windows 7, klik Mulai.
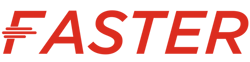





No comments:
Post a Comment